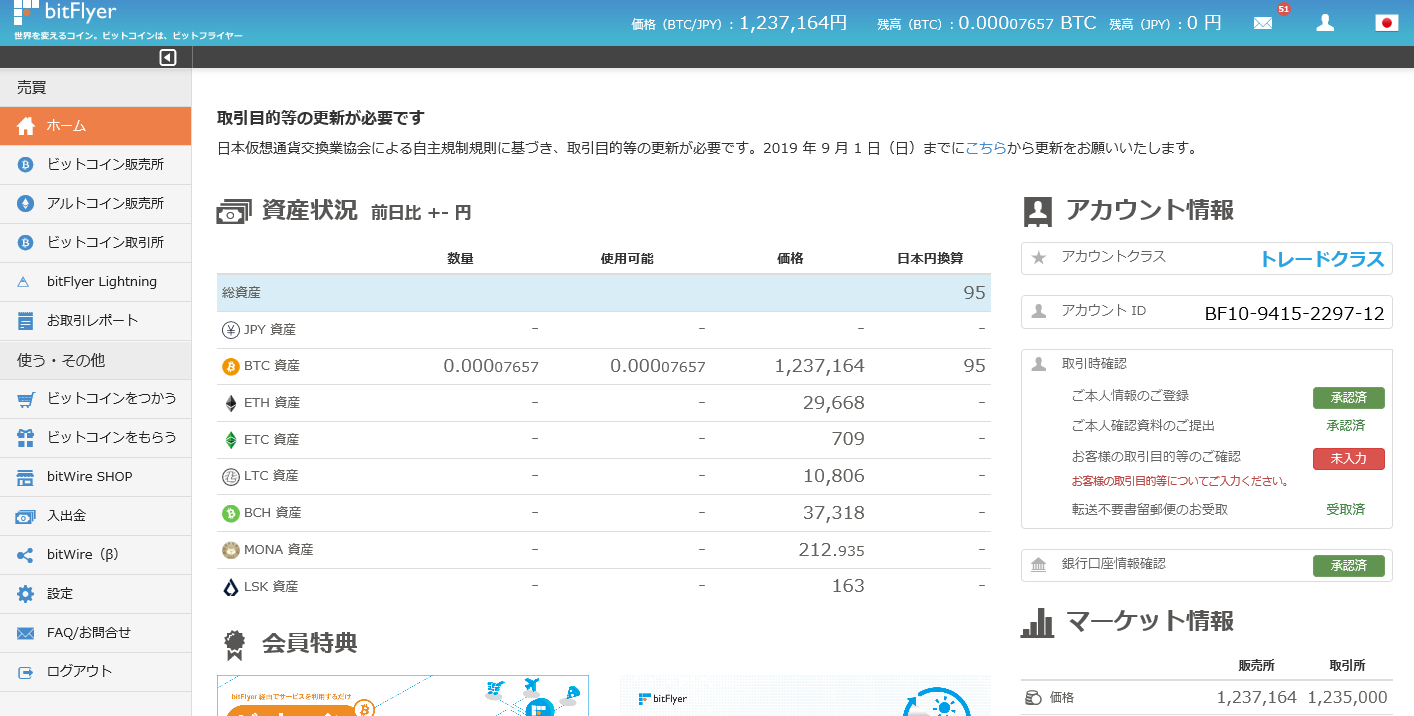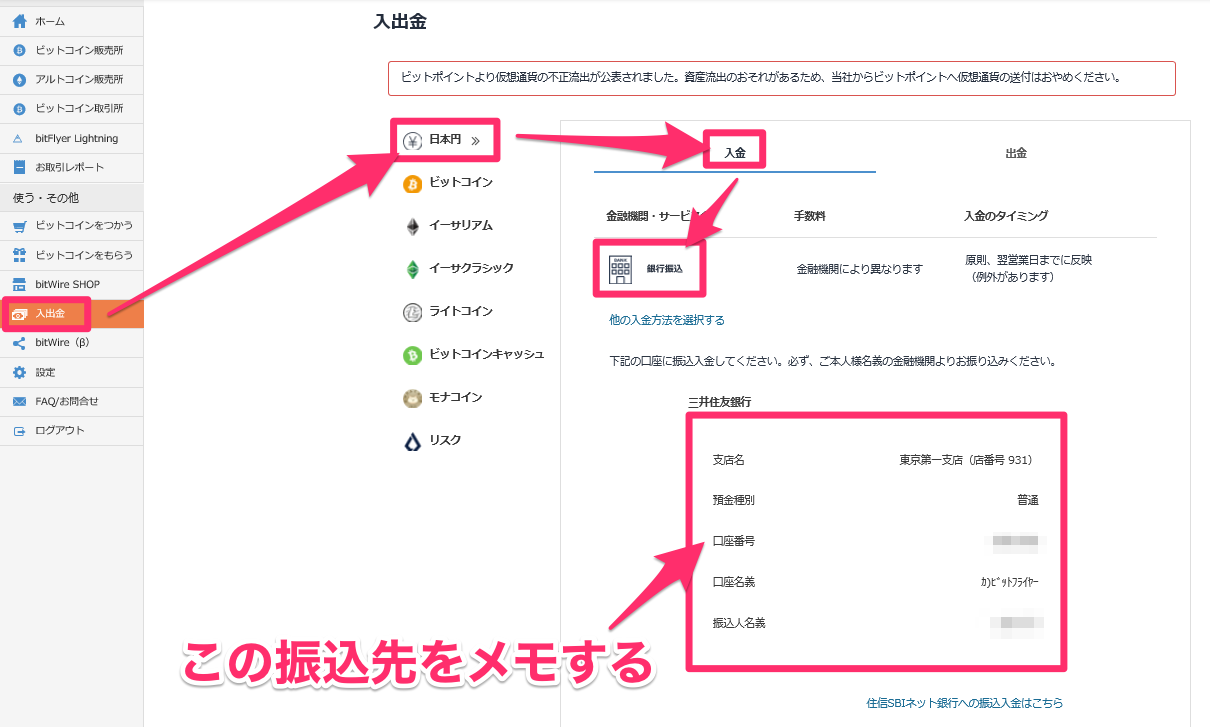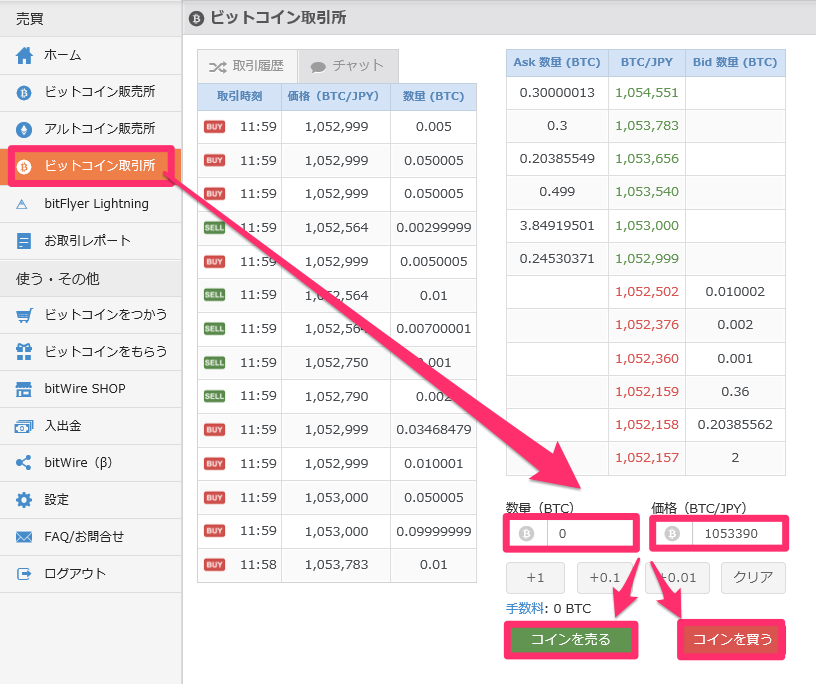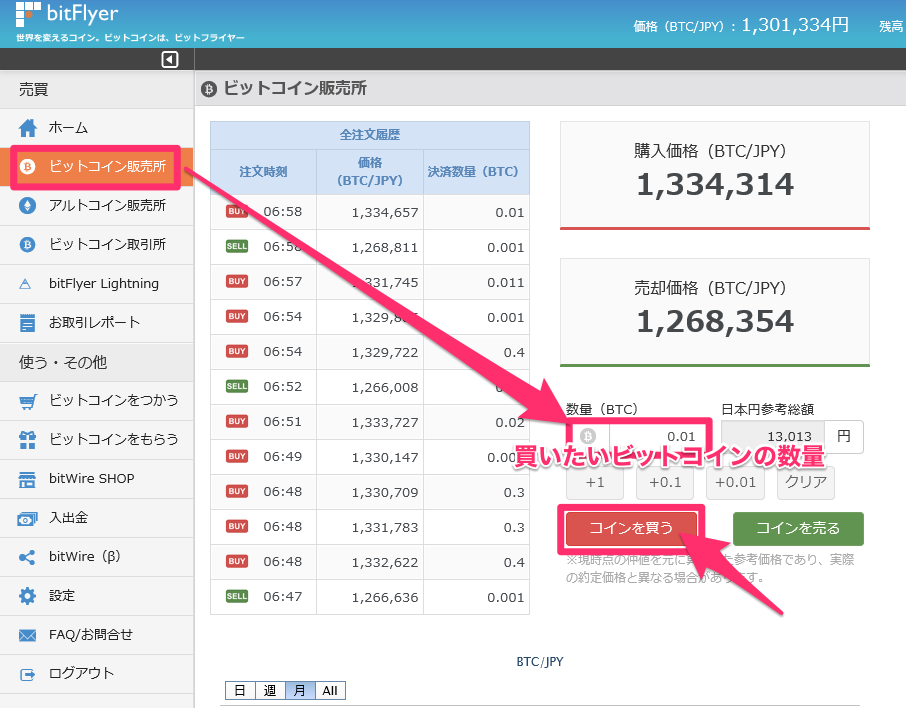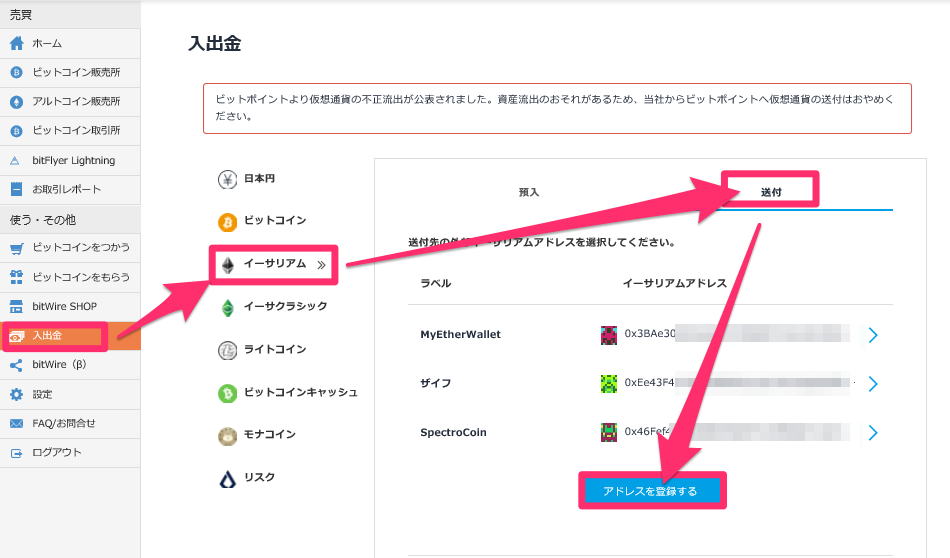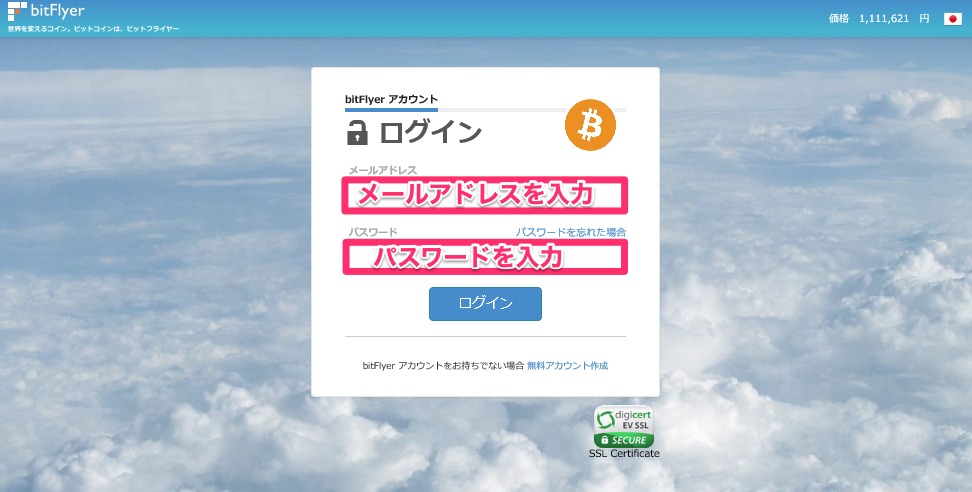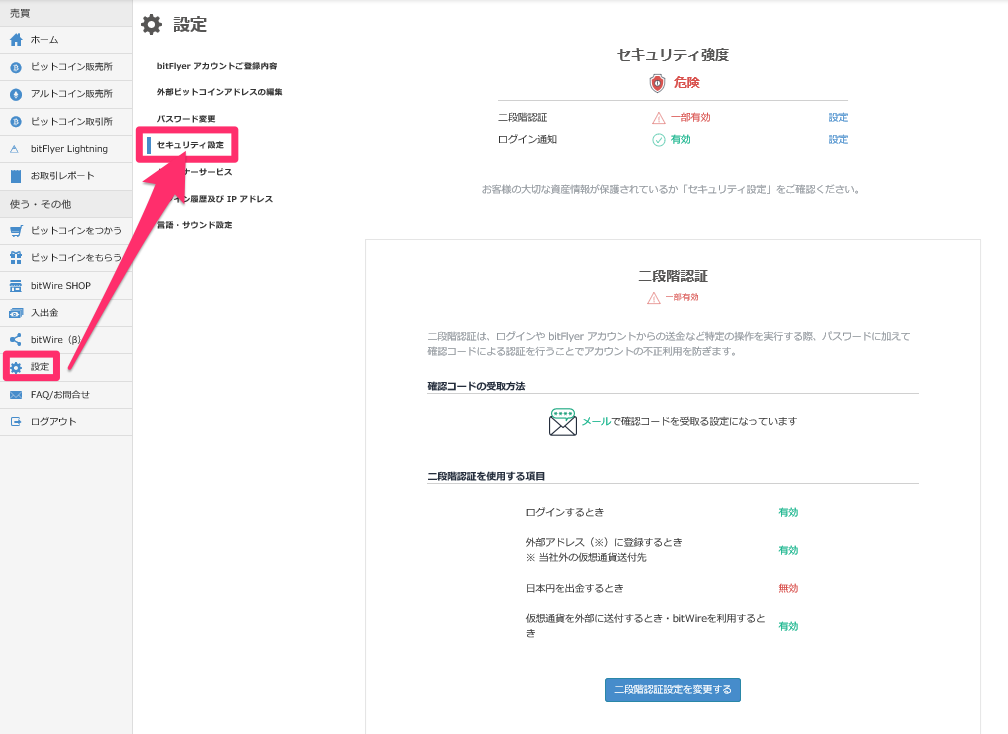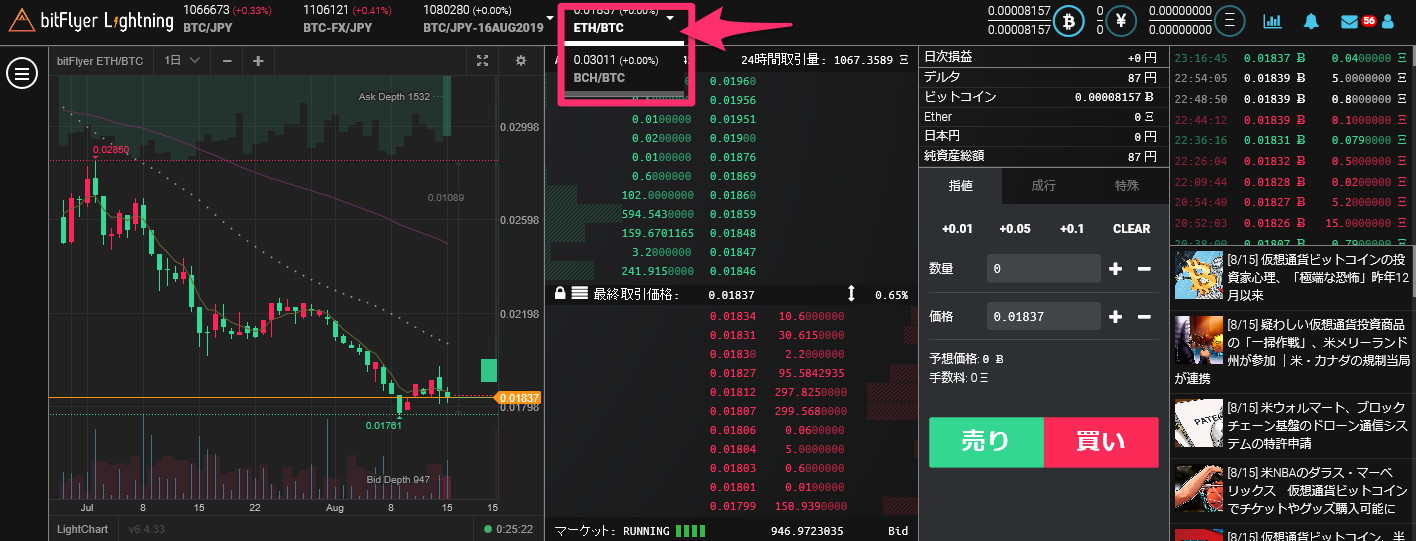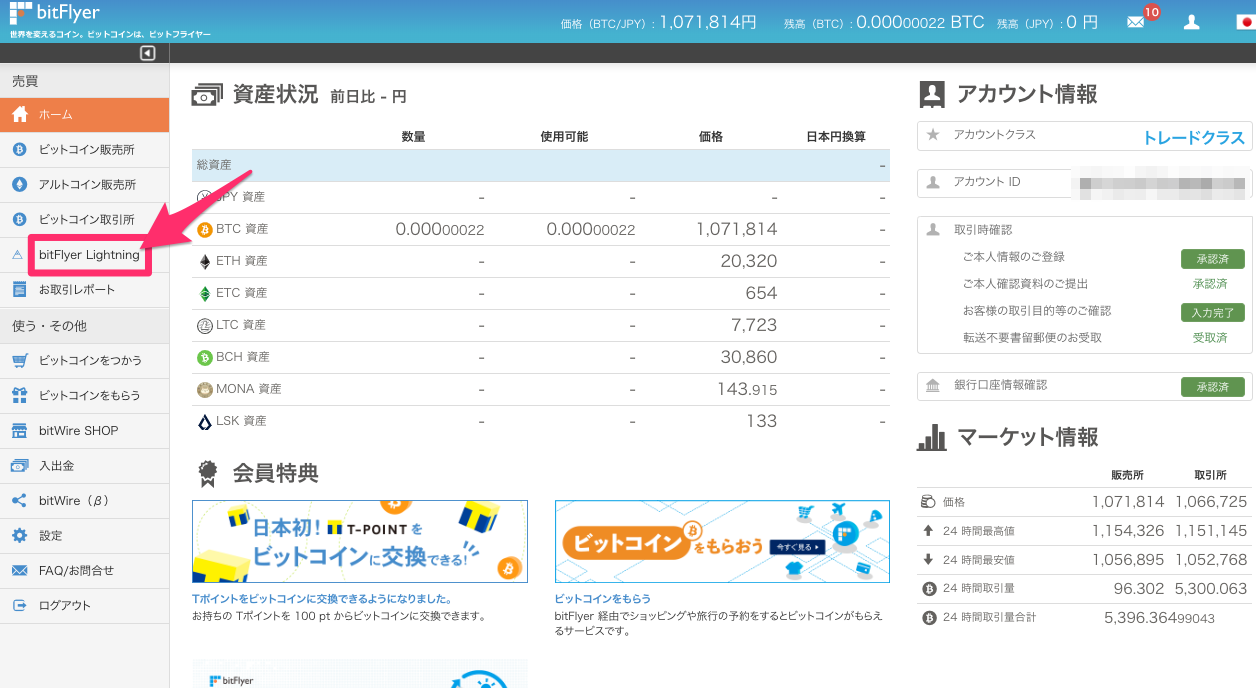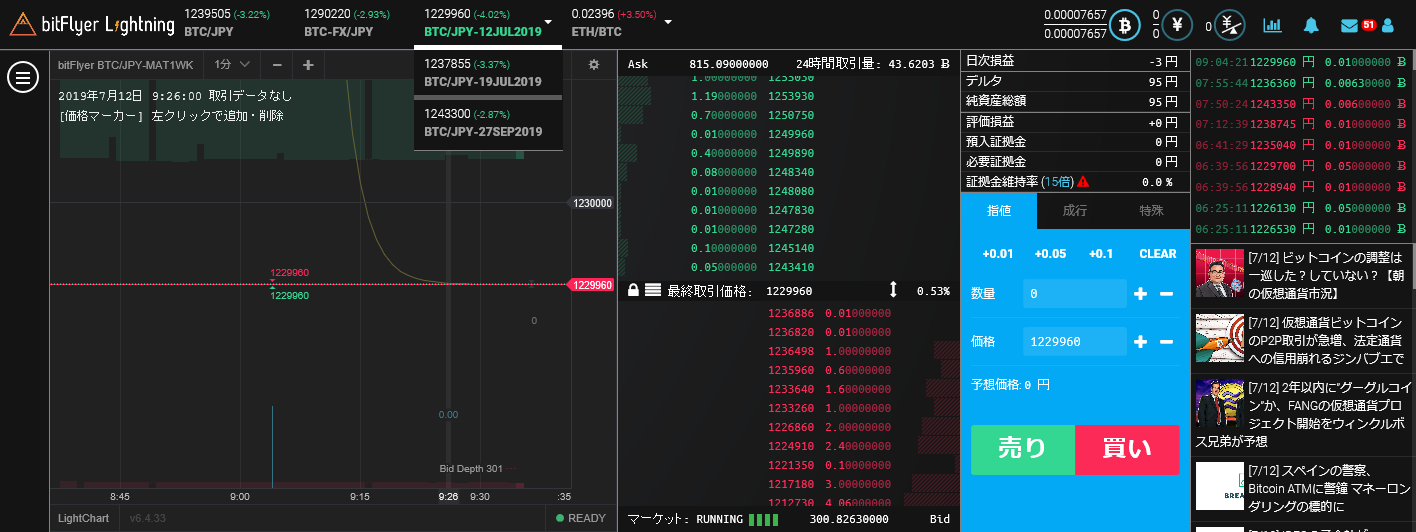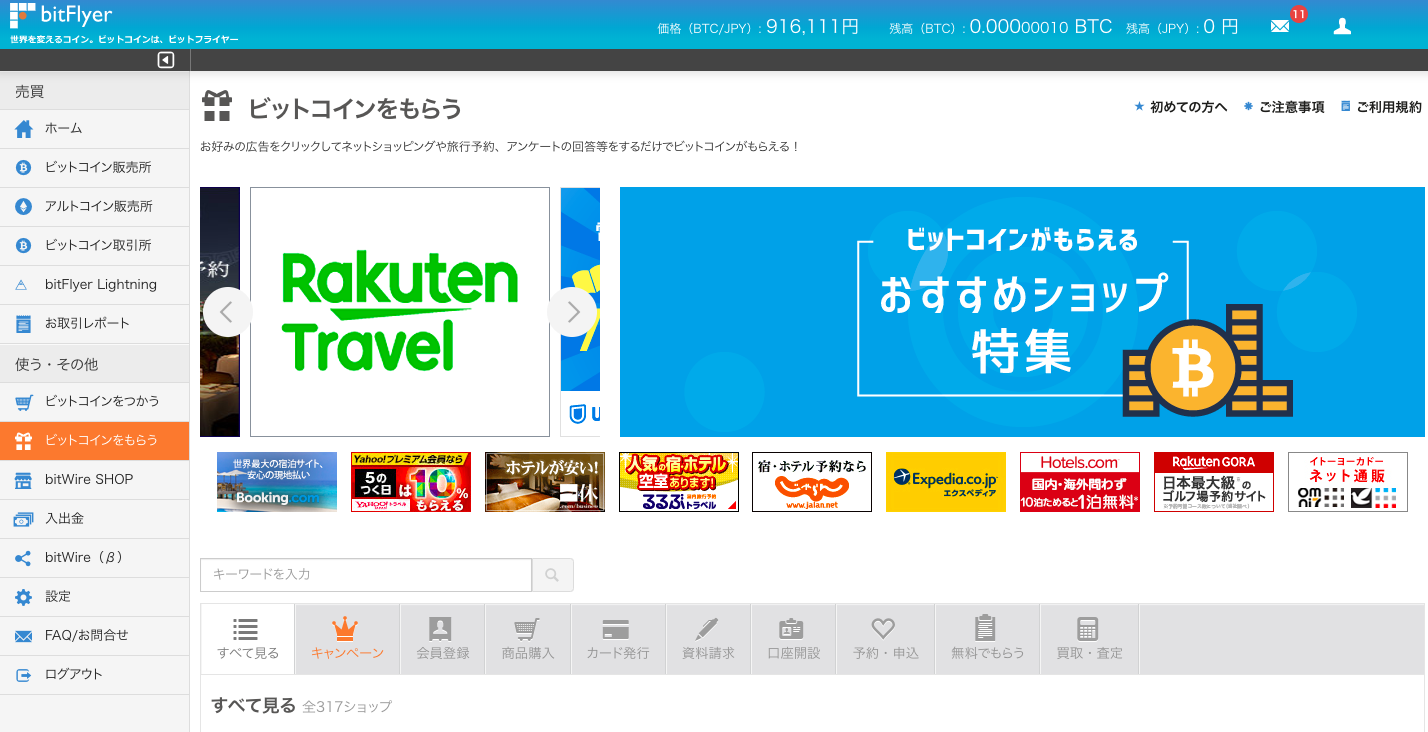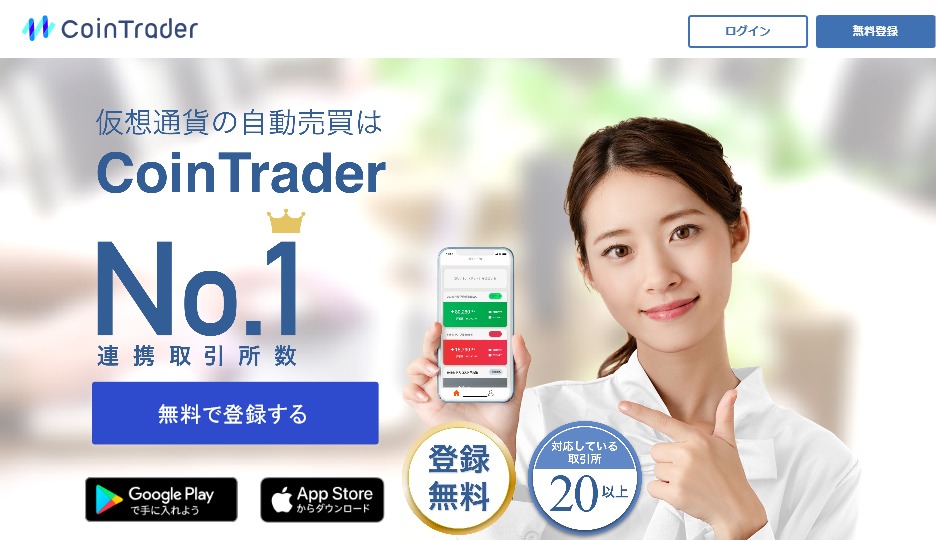【この記事は2021年4月現在の内容です。】
ビットフライヤーでは便利な高機能チャートを利用しながら快適なトレードを行えます。
今回は、これからFXを始める方のために、bitFlyerLightning FXチャートの使い方とライン種類や設定保存方法を詳しく解説します。
※口座開設がまだの方はこちらの記事を参考にされて下さい↓
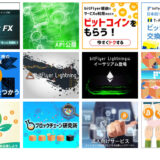 bitFlyer(ビットフライヤー)の口座開設方法を徹底図解!スマホからもカンタン登録!
bitFlyer(ビットフライヤー)の口座開設方法を徹底図解!スマホからもカンタン登録!
Contents
FXチャートの種類
ビットフライヤーで利用できるチャートは3種類。
- LightChart(デフォルト表示)
- Cryptowatch
- Original
それぞれの切替方法
①bitFlyerLightningの取引画面の左上にある「三」をクリック
②表示された一覧の「設定」をクリック
③設定画面を下にスクロールすると「チャート表示」があるので、そこで上記3種のチャートから、変更したいものを選んでクリック
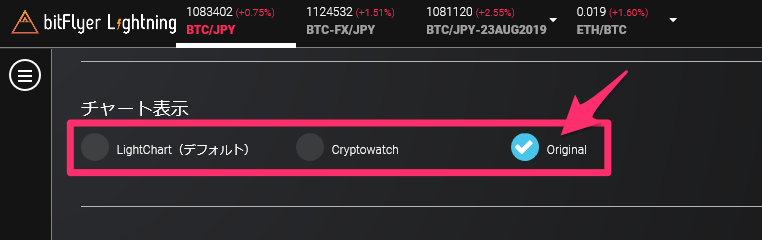
④取引画面上部の「BTC-FX/JPY」をクリックして元に戻る
LightChartの使い方
チャートの左上から下に向かって順番に説明します。
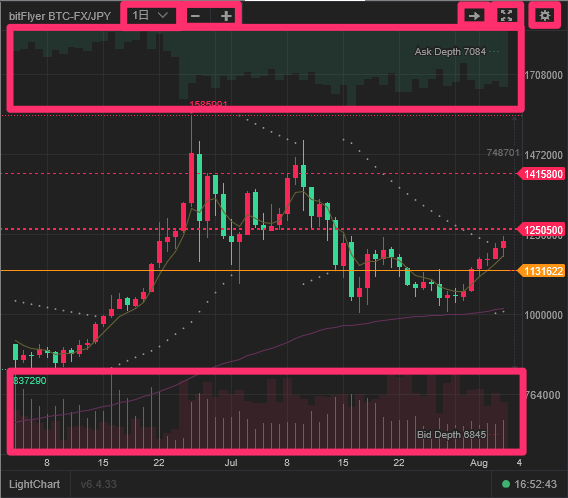
・チャートを別画面表示
「bitFlyer BTC-FX/JPY」をクリック
・チャートの表示足変更
「1分」や「1時間」など、時間表示されている部分をクリックすると、1・3・5・10・15・30分足、1・2・4・6・12時間足・1日足・3日足・1週足に変更可能
・ローソク足の表示本数変更
「-」をクリックすると本数が増え、「+」をクリックすると本数が減る
・最新の足を表示
「→」をクリックするとチャート右端に最新の足が表示される
・全画面表示
4つの矢印のマークをクリックするとチャートが大きくなり、同じ部分をクリックすると元の大きさに戻る
・チャート上の表示設定変更
歯車のマークをクリックすると、インジケーター(※)や注文建玉などの表示⇔非表示が変更できる
設定をワンクリックでリセットすることも可能
※SMA・EMA・SAR・ボリンジャーバンド・シャンデリアシステム・一目
・取引量
チャート上で任意の場所にカーソルを当てると、その時間の出来高を確認できる
チャートの下部にある水色でも把握可能
・買いと売りの取引量比較
チャート上部が売られた量、下部が買われた量
便利機能
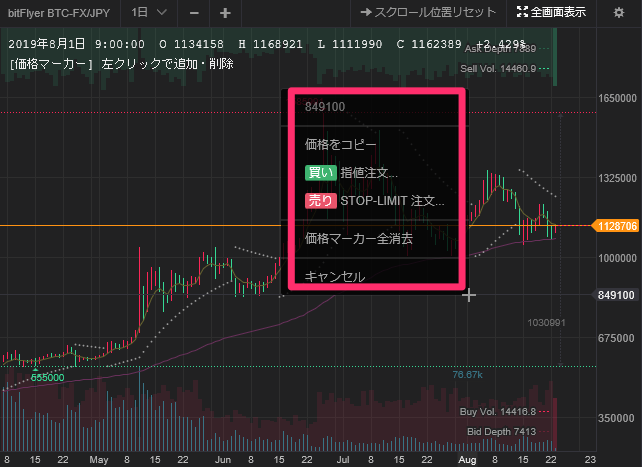
チャート上の任意の価格帯を右クリックすると、
- クリックした部分の価格
- 価格をコピー
- 買い(売り) 指値注文(※)
- 売り(買い) STOP-LIMIT注文(※)
- 価格マーカー全消去
- キャンセル
と表示されます。
※現在の価格よりも低い部分をクリックすると「買い 指値注文・売り STOP-LIMIT注文」となり、高い位置をクリックすると「売り 指値注文・買い STOP-LIMIT注文」となります。
さらに買い・売りどちらかをクリックすると、それぞれの注文の「価格」に自動的にクリックした部分のレートが入力されます。
ラインの種類
水平ライン(価格マーカー)が引けます。
引き方:チャート上の任意の場所をワンクリックするか、左クリックします。
削除:消したい線上をワンクリックするか、左クリックするとできます。
全削除:右クリック→「価格マーカー全消去」をクリックします。
設定保存方法
価格マーカーやインジケーターは自動で保存されます。
Cryptowatchの使い方
チャートの左上から下に向かって順番に説明します。
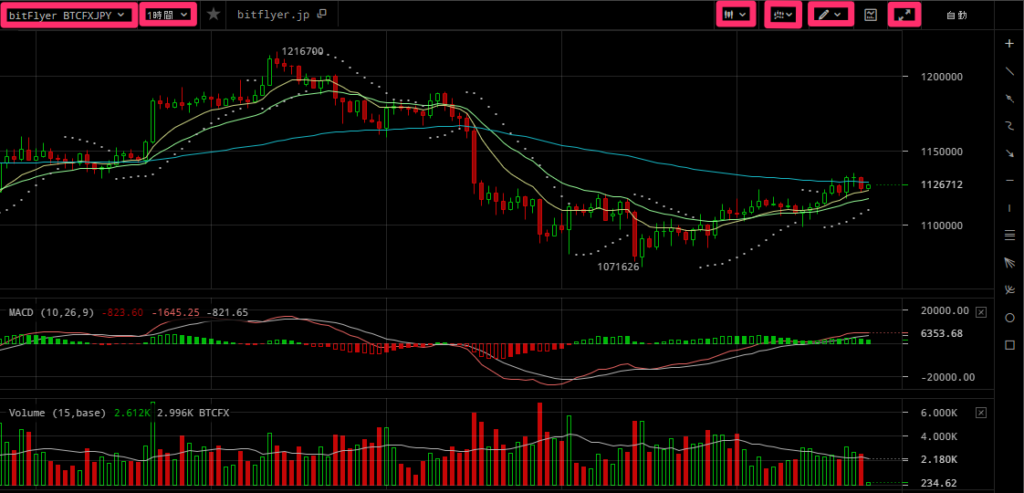
チャート別画面表示
「bitFlyer BTC-FX/JPY」をクリック
チャートの表示足変更
「1分」や「1時間」など、時間表示されている部分をクリックすると、1・3・5・10・15・30分足、1・2・4・6・12時間足・1日足・3日足・1週足に変更可能
足の種類変更
ローソク足マークをクリックすると、ローソク足・平均足・バー・ライン・マウンテンに変更可能
全画面表示
2本の矢印のマークをクリックすると、フルスクリーン表示になる
再度同じところをクリックするか、Escキーを押すと元の画面に戻る
インジケーター変更
私のPCのモニターが小さいからなのかわかりませんが、通常の取引画面ではインジケーターを変更するボタンが表示されません。
このような場合、別画面か全画面にしてください。
変更は、チャート上部のローソク足のマークの右側にあるマークをクリックして行います。
30種類以上が選べます。
使わないインジは「×」をクリックします。
ラインの種類
ラインを引くときは、チャートの右側から引きたいラインを選択します。
直線・自由線・矢印状の直線・水平線・垂直線・フィボナッチリトレースメント・フィボナッチファン・フィボナッチアーク・円・四角い枠
これらのラインが引けます。
消去は、チャート上のどこかをクリックすると、新しいものから順に消されていきます。
設定保存方法
ラインやインジケーターは自動で保存されます。
Originalの使い方
チャートの左上から順番に説明します。
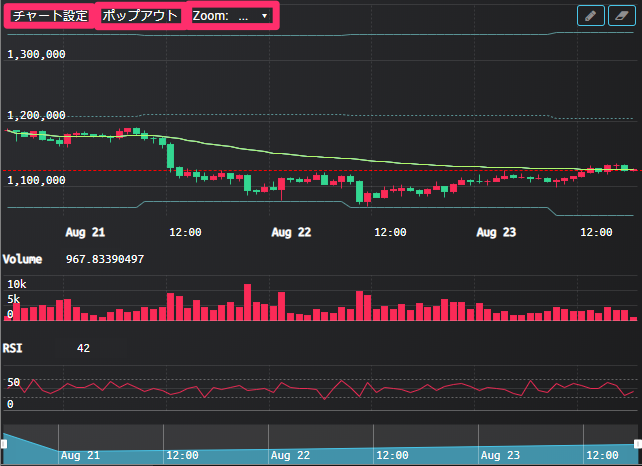
チャート設定
インジケーターの選択はここから
※「保存」をクリックしないと設定が反映されないので注意
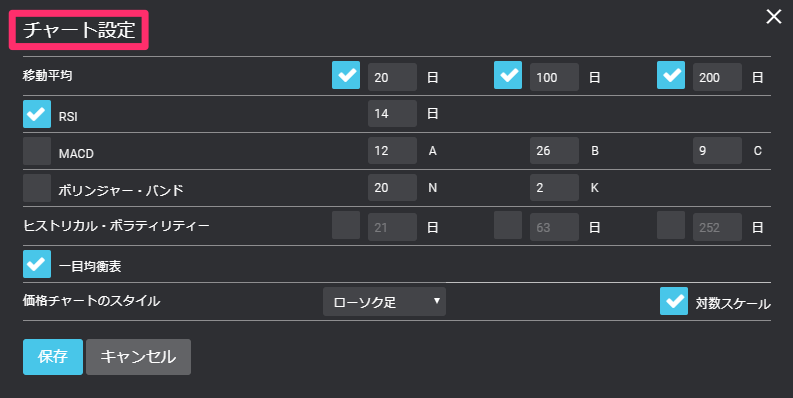
ポップアウト
クリックすると別画面表示になる
Zoom
チャートに表示される期間を、1時間・1日・3日・1ヶ月・1年・全期間に変更可能
1時間を選ぶと、1時間分のローソク足が1つの画面に表示される
ラインの種類
直線が引けます。
引き方:チャート右上の鉛筆のマークをクリックしてから、チャート上の任意の場所をクリックすると引けるようになります。
削除:チャート右上の消しゴムのマークをクリックしてから、消したい線をクリックすると消せます。
設定保存方法
チャート設定から行ったインジケーターの設定は「保存」をクリックすればログアウトした後に再度ログインしてもそのまま記録されていますが、チャート上に引いたラインは一度ログアウトするとリセットされる(消える)ので注意が必要です。
ビットフライヤーでトレードデビュー!
ビットフライヤーは取引量データを偽装しない取引所として世界的にも信用されています。
これから暗号資産(暗号資産)デビューを考えている方に「安心してトレードできます!」と胸を張っておススメできます!
ビットフライヤーでは、口座開設費用も口座維持費用も無料なので、まだアカウントをお持ちでない方はこの機会に開設してはいかがでしょうか。

【bitFlyer(ビットフライヤー)関連おすすめ記事】